Lightroom Classic 2018下载安装教程
1、将下载的Install文件解压后,如下图所示:2、根据上图提示,我们打开Adobe CC 2018文件夹,如下图所示:3、根据上图提示,我们找到Set-up.exe程序,双击运行开始安装Photoshop Lightroom Classic CC 2018软件,如下图所示:4、从上图我们看到,Photoshop Lightroom Classic CC 2018安装选项中包含&ld
应用介绍
1、将下载的Install文件解压后,如下图所示:
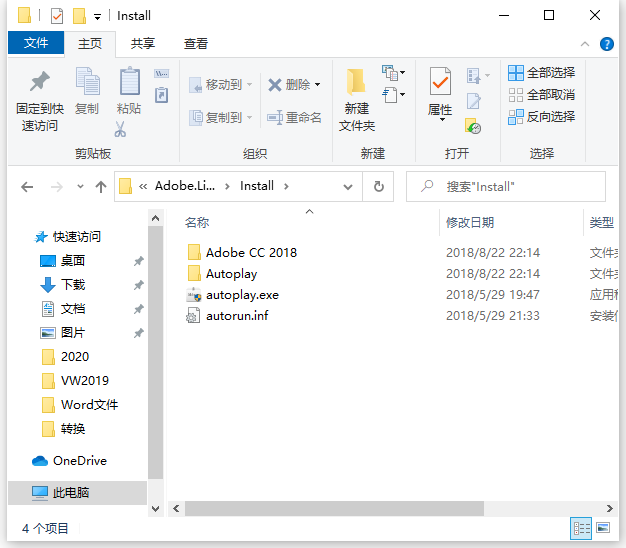
2、根据上图提示,我们打开Adobe CC 2018文件夹,如下图所示:
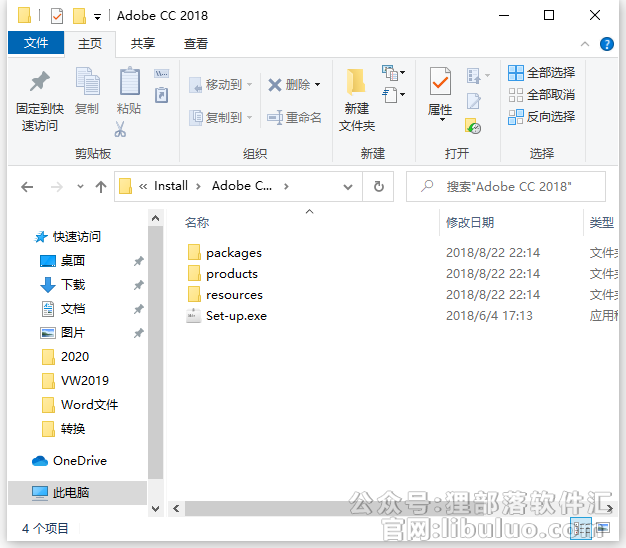
3、根据上图提示,我们找到Set-up.exe程序,双击运行开始安装Photoshop Lightroom Classic CC 2018软件,如下图所示:
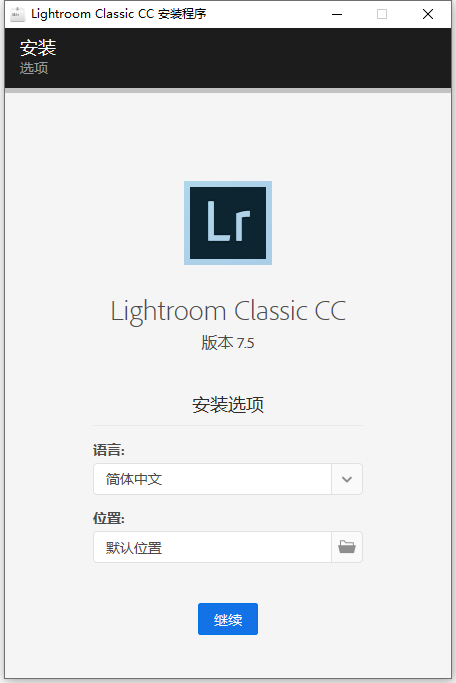
4、从上图我们看到,Photoshop Lightroom Classic CC 2018安装选项中包含“语言”和“位置”两个部分。如果要修改安装语言,大家可以在语言选项中进行切换;如果要修改Adobe Photoshop Lightroom Classic CC 2018软件的安装位置,请将“默认位置”改成“更改位置”,然后指定它的具体位置即可,注意安装路径不可以使用中文。我们现在根据上图提示点击“继续”开始安装Photoshop Lightroom Classic CC 2018软件,如下图所示:
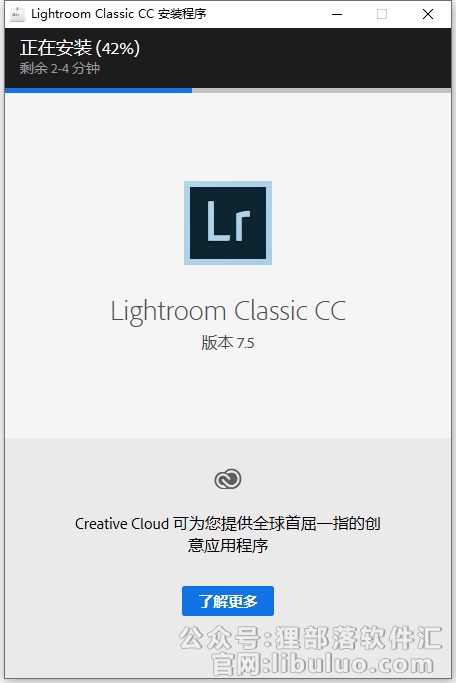
5、从上图我们看到,Photoshop Lightroom Classic CC 2018软件正在进行安装,安装完成如下图所示:
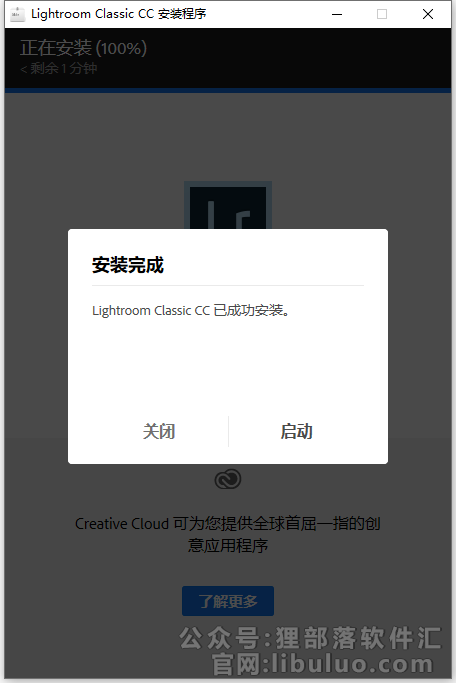
6、从上图我们看到,Photoshop Lightroom Classic CC 2018软件安装完成,我们根据上图提示,点击“关闭”即可。
7、现在我们打开Crack文件夹,如下图所示:
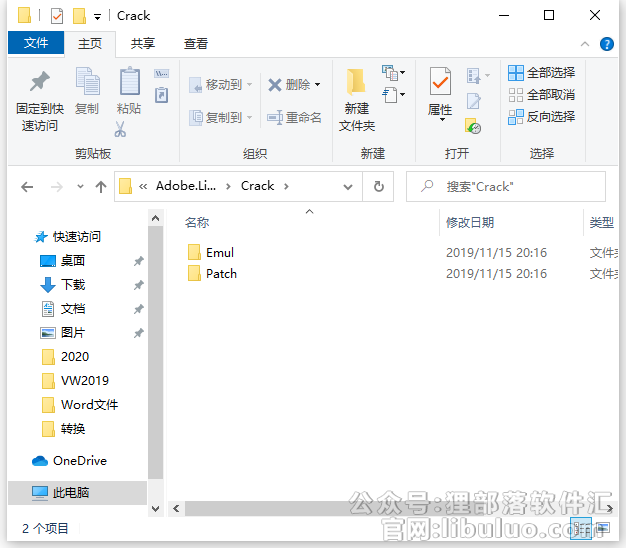
8、我们现在依次打开Crack中的Emul文件夹,找到amtemu.v0.9.2-painter.exe程序,右键选择“以管理员身份运行”,如下图所示:
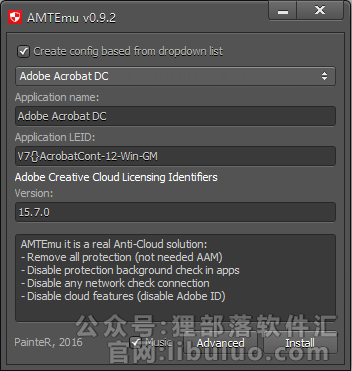
9、现在我们将上图中的Adobe Acrobat DC下拉选项修改为Adobe Photoshop Lightroom Classic CC 2018,修改完成如下图所示:
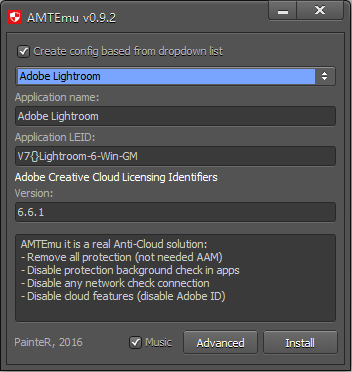
10、根据上图提示,我们点击“Install”即可,如下图所示:
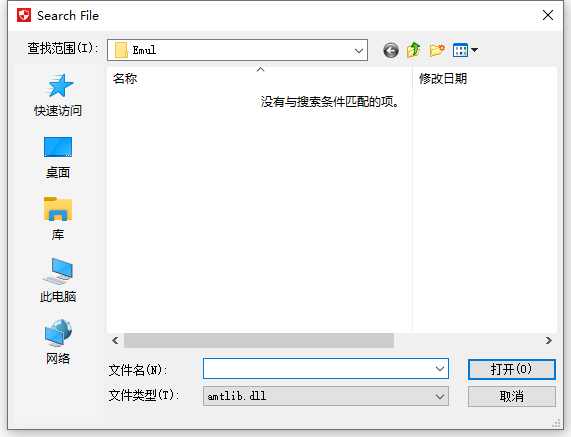
11、根据上图提示,我们将文件位置指向软件默认安装路径C:\Program Files\Adobe\Adobe Lightroom Classic CC中的amtlib.dll文件(大家注意:如果你在安装时更改了软件的安装路径,请以修改后的位置为准),如下图所示:
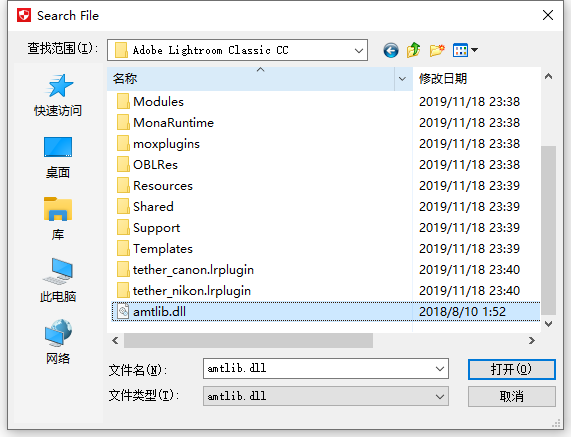
12、根据上图提示,我们点击“打开”,如下图所示:
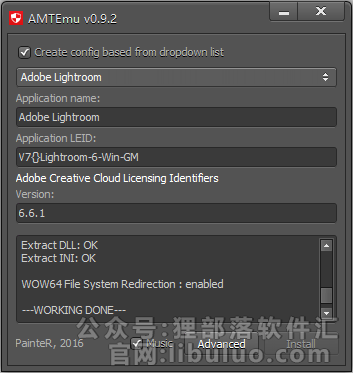
13、从上图我们看到,amtemu.v0.9.2-painter.exe程序已经执行完成,我们直接点击右上角的关闭按钮。
14、到这里大家可以打开Adobe Photoshop Lightroom Classic CC 2018软件正常使用了。如需要在桌面上放置软件的快捷方式,可以直接从开始菜单中找到Photoshop Lightroom Classic CC 2018软件,将其发送到桌面(win7用户)或者拖送到桌面(win10用户)上即可。
©软件著作权归作者所有。本站所有软件均来源于网络,仅供学习使用,请支持正版!
转载请注明出处: AutoRemove » Lightroom Classic 2018下载安装教程
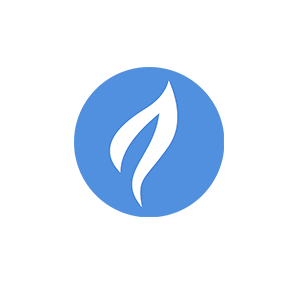
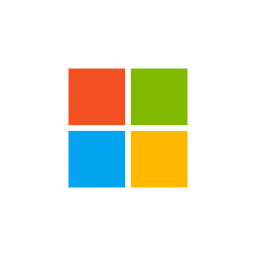
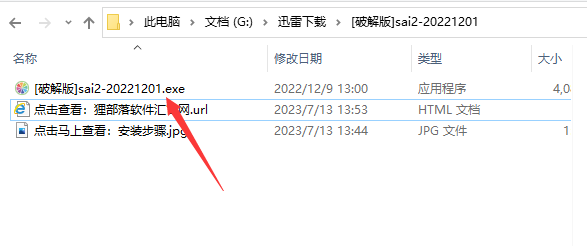
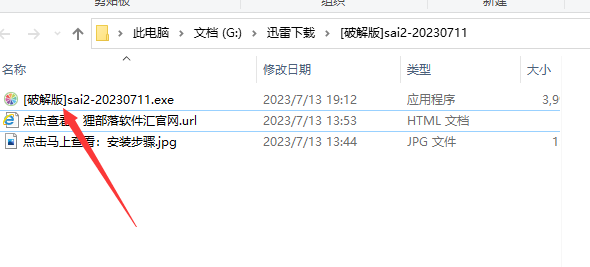
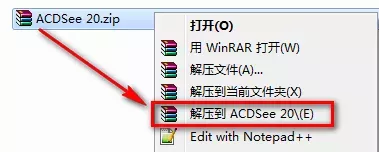
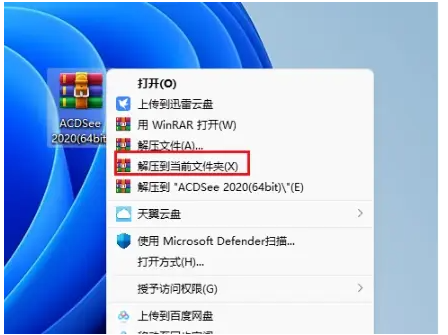
发表评论 取消回复